(Note to moderators: Have tried to find the right section to post this in but just couldn't find the most appropriate one) - It is in the correct place, imho (taa).
*** UPDATE ***
Although this guide is the way I would recommend you to broadcast LFS, there is an alternative way of broadcasting LFS by using P2P streaming software. Check out the attached P2P guide for details.
Broadcasting LFS
This is how we (the iCON team) broadcast races on LFS on the internet. (The iTCC Channel - http://www.mogulus.com/itcc OR http://www.iconracing.co.uk/itcctv.htm
It uses http://www.mogulus.com as the service to which the audio/video stream is uploaded.
For a large section of this guide I have borrowed information from a broadcasting guide at the WoW forums - http://forums.worldofwarcraft. ... icId=7015142416&sid=1
Things you will need:
A reasonably powerful PC!
Flash Media Encoder - http://www.adobe.com/go/fme25
VH Screen Capture Driver - http://www.hmelyoff.com/index.php?section=9
An account at http://www.mogulus.com
Live for Speed
There are several parts to broadcasting a LFS race. These are:
1) Finding a streaming service
2) Capturing the video output (from the Game)
3) Capturing the audio output (from the Game and your commentator)
4) Encoding the audio/video and upstreaming it
5) Broadcasting!
That’s it in a nutshell, quite straightforward but I’ve had a few questions now on how to do this so I thought I’d write this to show you how I go about broadcasting.
Finding a streaming service
In my case, I tried two different services before settling on the second of the two. The service that I use is called Mogulus and is available at http://www.mogulus.com
So firstly we need to make an account at Mogulus. Go to the site and make an account name, password and so on. When you have done this, make a note of your channel name, username, and your password. We will need these later.
You will have a URL now called http://www.mogulus.com/<yourchannelname>
Capturing the video output
Now we need to capture what is happening in LFS.
I should say that to get the best broadcasts out of LFS, you should really consider using LFS TV Director by Soeren Scharf, it’s a fantastic tool that’s very easy to use, very informative and makes the actual broadcast look so much better. Find it here - http://www.lfsforum.net/showthread.php?t=14147
I’m not going to go into how to use or setup LFS TV Director as it is very well documented and discussed already in that thread. In addition the Director software has a VERY comprehensive guide on how to use it.
Download and install the VH Screen Capture Driver. When this is installed, go to Start> All Programs> Hmelyoff Labs> VH Capture> Config. This is the configuration panel for the VH Screen Capture Driver.
Click on "create new" and you will open the screen capture driver GUI.
The first tab is the ‘Capture’ Tab
Capture
You are going to configure which part of the screen should be recorded. You can either record the whole screen (Track Screen) or just a part of it (Track window and select the name of the window out of the list). Or you can define a certain area of your screen (with, height, left, right).
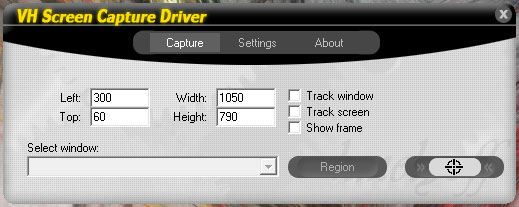
"Track window" - Choose this option to record a certain window. After you activated this option you can choose the name of the window out of a list. Even another window will be in front of this window, it will be recorded. But if you minimize the recorded window, it doesnt work anymore.
NOTE: I have noticed the VH Screen Capture Driver will sometimes crash when you select ‘Track Window’. If this happens, then use the Task Manager (CTRL-ALT-DEL) to close the process. Then start the program up again. If there is already something in the dialogue box then select that and press continue, otherwise 'Create New'.
"Track screen" - Choose this option if you want to record the whole monitor, whatever is visible.
"Show frame" - Show a red frame of the area that is beeing recorded.
"Region" - After clicking on this button you can define an area which will be recorded. This puts in the values for "Left, Top, Width, Height".
"Window selection tool (aim)" - If you click on it, hold your mousebutton and move it over a window you can choose it. Usefull if you dont know the name or if you just want to select a sub-part of a window.
I am using "Region" to stream Live for Speed. I only stream a part of my window. This is because the VH Screen Capture Driver won’t capture LFS when it’s full-screen (not on my PC anyway). So I use a box of about 800x600, using the Region option.
Settings
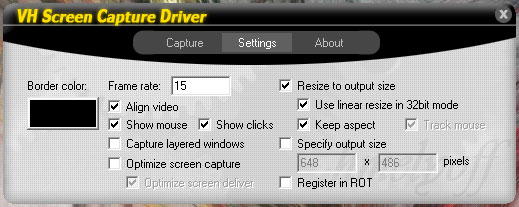
Configure the settings as per the picture above. Make sure in particular that ‘Optimize screen capture’ is unchecked, as leaving this checked slows the capture framerate a lot!
Capturing the audio output
Now we’re going to capture the audio output from the game. The way we’ll do it will capture any audio that is heard at your speakers, i.e. game audio, audio from TeamSpeak/Ventrilo, etc.
What you need to enable is ‘Stereo Mix’.
To do this in XP, go to Control Panel > Sounds and Audio Devices. Click on the ‘Volume’ tab, then click on ‘Advanced’ in the ‘Device Volume’ box. This brings up the Master Volume box.
Click on Options, and then Properties. Click on the ‘Recording’ button, then scroll down till you see the ‘Stereo Mix’ box. Check it, then click on OK.
You now have the ‘Recording Control’ box. You will notice there is a volume slider for Stereo Mix, check the ‘Select’ box and then close the recording control box.
To do this in Vista, go to Control Panel > Sound. Click on the Recording tab, then in an empty space below the displayed devices, right-click and select ‘Show Disabled Devices’. Stereo Mix will appear – now right-click on it and select ‘Enable’. You may need to double click on Stereo Mix then and turn up the volume. Then click on OK as many times as is needed to return to the desktop.
Encoding the audio/video and upstreaming it
To actually get our audio/video onto the web, we have to encode it so Mogulus can then stream it onto the internet. To do this we’re going to use Flash Media Encoder. There’s a good guide to using FME with Mogulus at http://www.mogulus.com/usergui ... am_from_different_sources
Make sure when entering the FMS URL that you remove the brackets!!!! I can’t stress that one enough
For the configuration of FME I use the following settings:
1) Make sure the video and audio checkboxes are checked
2) Video device should be VH Scrap, Audio device should be Stereo Mix
3) Size is the size of your LFS window (800x600 for me)
4) Bitrate for me is 200 Kbps Video, 20 Kbps Audio
5) Format for audio is MP3 Mono, 11 Kbps for basic or 22 Kbps for better Audio.
If you want to start ‘auto’ - broadcasting with Mogulus as soon as you press Start in FME, then set the True/False switch in the FMS URL to True. If you want to select the stream to start broadcasting at the time you want (as controlled by you in the Mogulus GUI) then set the switch to False.
When you’ve entered the FMS URL and configured the FME settings, click on Connect and then click on the green Start button.
That’s it for Flash Media Encoder! You’re almost there.
Broadcasting
If you set the switch to True in the last section, you’re already broadcasting! Go check it out at http://www.mogulus.com/yourchannelname
If you set it to false, then log in to http://www.mogulus.com/studio, click on the ‘Produce Existing Channel’, and enter your username, password, and channel name. Once you’ve logged in, click on the ‘Broadcast Live’ Tab and then select the FME stream from the ‘Cameras’ tab on the left of the screen. Cue it and transition to cue to start broadcasting the stream!
Conclusion
That’s it! I’m not saying that this solution to broadcasting is LFS is best, I’ve definitely seen better solutions. However, this is very cheap – in fact it’s free, and for most purposes is more than adequate.
I hope you have fun broadcasting LFS!
Cheers
Joe Keaveney
*** UPDATE ***
Although this guide is the way I would recommend you to broadcast LFS, there is an alternative way of broadcasting LFS by using P2P streaming software. Check out the attached P2P guide for details.
Broadcasting LFS
This is how we (the iCON team) broadcast races on LFS on the internet. (The iTCC Channel - http://www.mogulus.com/itcc OR http://www.iconracing.co.uk/itcctv.htm
It uses http://www.mogulus.com as the service to which the audio/video stream is uploaded.
For a large section of this guide I have borrowed information from a broadcasting guide at the WoW forums - http://forums.worldofwarcraft. ... icId=7015142416&sid=1
Things you will need:
A reasonably powerful PC!
Flash Media Encoder - http://www.adobe.com/go/fme25
VH Screen Capture Driver - http://www.hmelyoff.com/index.php?section=9
An account at http://www.mogulus.com
Live for Speed
There are several parts to broadcasting a LFS race. These are:
1) Finding a streaming service
2) Capturing the video output (from the Game)
3) Capturing the audio output (from the Game and your commentator)
4) Encoding the audio/video and upstreaming it
5) Broadcasting!
That’s it in a nutshell, quite straightforward but I’ve had a few questions now on how to do this so I thought I’d write this to show you how I go about broadcasting.
Finding a streaming service
In my case, I tried two different services before settling on the second of the two. The service that I use is called Mogulus and is available at http://www.mogulus.com
So firstly we need to make an account at Mogulus. Go to the site and make an account name, password and so on. When you have done this, make a note of your channel name, username, and your password. We will need these later.
You will have a URL now called http://www.mogulus.com/<yourchannelname>
Capturing the video output
Now we need to capture what is happening in LFS.
I should say that to get the best broadcasts out of LFS, you should really consider using LFS TV Director by Soeren Scharf, it’s a fantastic tool that’s very easy to use, very informative and makes the actual broadcast look so much better. Find it here - http://www.lfsforum.net/showthread.php?t=14147
I’m not going to go into how to use or setup LFS TV Director as it is very well documented and discussed already in that thread. In addition the Director software has a VERY comprehensive guide on how to use it.
Download and install the VH Screen Capture Driver. When this is installed, go to Start> All Programs> Hmelyoff Labs> VH Capture> Config. This is the configuration panel for the VH Screen Capture Driver.
Click on "create new" and you will open the screen capture driver GUI.
The first tab is the ‘Capture’ Tab
Capture
You are going to configure which part of the screen should be recorded. You can either record the whole screen (Track Screen) or just a part of it (Track window and select the name of the window out of the list). Or you can define a certain area of your screen (with, height, left, right).
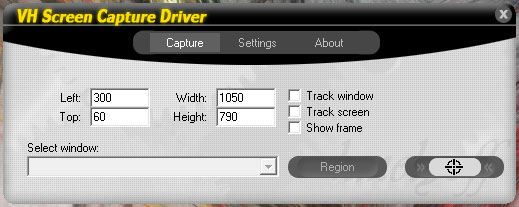
"Track window" - Choose this option to record a certain window. After you activated this option you can choose the name of the window out of a list. Even another window will be in front of this window, it will be recorded. But if you minimize the recorded window, it doesnt work anymore.
NOTE: I have noticed the VH Screen Capture Driver will sometimes crash when you select ‘Track Window’. If this happens, then use the Task Manager (CTRL-ALT-DEL) to close the process. Then start the program up again. If there is already something in the dialogue box then select that and press continue, otherwise 'Create New'.
"Track screen" - Choose this option if you want to record the whole monitor, whatever is visible.
"Show frame" - Show a red frame of the area that is beeing recorded.
"Region" - After clicking on this button you can define an area which will be recorded. This puts in the values for "Left, Top, Width, Height".
"Window selection tool (aim)" - If you click on it, hold your mousebutton and move it over a window you can choose it. Usefull if you dont know the name or if you just want to select a sub-part of a window.
I am using "Region" to stream Live for Speed. I only stream a part of my window. This is because the VH Screen Capture Driver won’t capture LFS when it’s full-screen (not on my PC anyway). So I use a box of about 800x600, using the Region option.
Settings
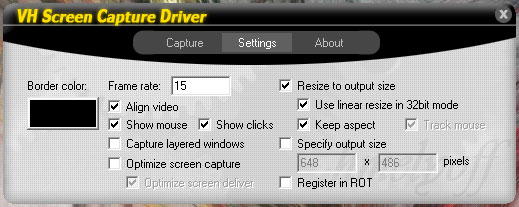
Configure the settings as per the picture above. Make sure in particular that ‘Optimize screen capture’ is unchecked, as leaving this checked slows the capture framerate a lot!
Capturing the audio output
Now we’re going to capture the audio output from the game. The way we’ll do it will capture any audio that is heard at your speakers, i.e. game audio, audio from TeamSpeak/Ventrilo, etc.
What you need to enable is ‘Stereo Mix’.
To do this in XP, go to Control Panel > Sounds and Audio Devices. Click on the ‘Volume’ tab, then click on ‘Advanced’ in the ‘Device Volume’ box. This brings up the Master Volume box.
Click on Options, and then Properties. Click on the ‘Recording’ button, then scroll down till you see the ‘Stereo Mix’ box. Check it, then click on OK.
You now have the ‘Recording Control’ box. You will notice there is a volume slider for Stereo Mix, check the ‘Select’ box and then close the recording control box.
To do this in Vista, go to Control Panel > Sound. Click on the Recording tab, then in an empty space below the displayed devices, right-click and select ‘Show Disabled Devices’. Stereo Mix will appear – now right-click on it and select ‘Enable’. You may need to double click on Stereo Mix then and turn up the volume. Then click on OK as many times as is needed to return to the desktop.
Encoding the audio/video and upstreaming it
To actually get our audio/video onto the web, we have to encode it so Mogulus can then stream it onto the internet. To do this we’re going to use Flash Media Encoder. There’s a good guide to using FME with Mogulus at http://www.mogulus.com/usergui ... am_from_different_sources
Make sure when entering the FMS URL that you remove the brackets!!!! I can’t stress that one enough
For the configuration of FME I use the following settings:
1) Make sure the video and audio checkboxes are checked
2) Video device should be VH Scrap, Audio device should be Stereo Mix
3) Size is the size of your LFS window (800x600 for me)
4) Bitrate for me is 200 Kbps Video, 20 Kbps Audio
5) Format for audio is MP3 Mono, 11 Kbps for basic or 22 Kbps for better Audio.
If you want to start ‘auto’ - broadcasting with Mogulus as soon as you press Start in FME, then set the True/False switch in the FMS URL to True. If you want to select the stream to start broadcasting at the time you want (as controlled by you in the Mogulus GUI) then set the switch to False.
When you’ve entered the FMS URL and configured the FME settings, click on Connect and then click on the green Start button.
That’s it for Flash Media Encoder! You’re almost there.
Broadcasting
If you set the switch to True in the last section, you’re already broadcasting! Go check it out at http://www.mogulus.com/yourchannelname
If you set it to false, then log in to http://www.mogulus.com/studio, click on the ‘Produce Existing Channel’, and enter your username, password, and channel name. Once you’ve logged in, click on the ‘Broadcast Live’ Tab and then select the FME stream from the ‘Cameras’ tab on the left of the screen. Cue it and transition to cue to start broadcasting the stream!
Conclusion
That’s it! I’m not saying that this solution to broadcasting is LFS is best, I’ve definitely seen better solutions. However, this is very cheap – in fact it’s free, and for most purposes is more than adequate.
I hope you have fun broadcasting LFS!
Cheers
Joe Keaveney



 assword] [/ab userID
assword] [/ab userID But I have a problem. The Adobe Flash Media Encoder 2.5 doesnt find the VH screen capture. When I'm chosing a video device, there is nothing to chose from. What can I have done wrong?
But I have a problem. The Adobe Flash Media Encoder 2.5 doesnt find the VH screen capture. When I'm chosing a video device, there is nothing to chose from. What can I have done wrong?